صفر و یک
بسیاری از ما از سیستمعامل ویندوز ۱۰ استفاده میکنیم و شاید برخی اوقات از کندی آن گلایهمند باشیم. در این مقاله با ۱۹ روش برای افزایش سرعت و کارایی ویندوز ۱۰ آشنا میشویم.
مایکروسافت در سال ۲۰۱۵ از آخرین نسخهی سیستمعامل رومیزی محبوب خود، ویندوز ۱۰ پرده برداشت. طی ۴ سال گذشته، این غول فناوری بهطور مداوم سیستمعامل خود را بهبود بخشیده و سریعتر کرده است و از طرفی در این چندسال شاهد پیشرفتهای سختافزاری نیز بودهایم. اما در نهایت عملکرد ویندوز ۱۰ به دلایل مختلفی میتواند کند شود. سازگاری، باگها، ویروسها و بدافزارها و سختافزار از جمله دلایل این اتفاقات هستند.
اگر یک سیستم کند دارید وما نیازی به تعویض آن نیست؛ تنها چند نرمافزار ساده و تغییر سختافزاری لازم است تا ویندوز ۱۰ شما را حسابی سریع کند.
در این راهنما ۱۹ روش مختلف برای افزایش سرعت و بهبود کارایی سیستم معرفی میکنیم. بیشتر این ابزارها رایگان بوده و از این حیث جای نگرانی نیست.
غیرفعالسازی برنامههای اجراشونده حین شروع
بسیاری از برنامههایی که روی رایانه خود نصب میکنید، هر بار هنگام روشن شدنسیستم بهطور خودکار اجرا شده و در پسزمینه باقی میمانند. اگر از این برنامهها بهطور روزانه استفاده میکنید یا دستگاه قدرتمندی ندارید، بهتر است منابع ارزشمند سیستم خود را به هدر نداده و از کاهش سرعت رایانهی خود جلوگیری کنید.
برای غیرفعالسازی برنامههای اجراشونده حین شروع کار در ویندوز ۱۰ گامهای زیر را طی کنید:
۱. Settings را باز کنید.
۲. روی Apps کلیک کنید.
۳. روی Startup کلیک کنید.
۴. در قسمت Sort by گزینه Startup impact option را انتخاب کنید.
۵. برنامههایی که بهطور خودکار اجرا میشوند، بهخصوص آنهایی که High Imapct هستند را غیرفعال کنید.
۶. سیستم خود را ریاستارت کنید.
پرواضح است که میزان بهبود حاصلشده بستگی به تعداد و تأثیر برنامههایی دارد که غیرفعال کردهاید.
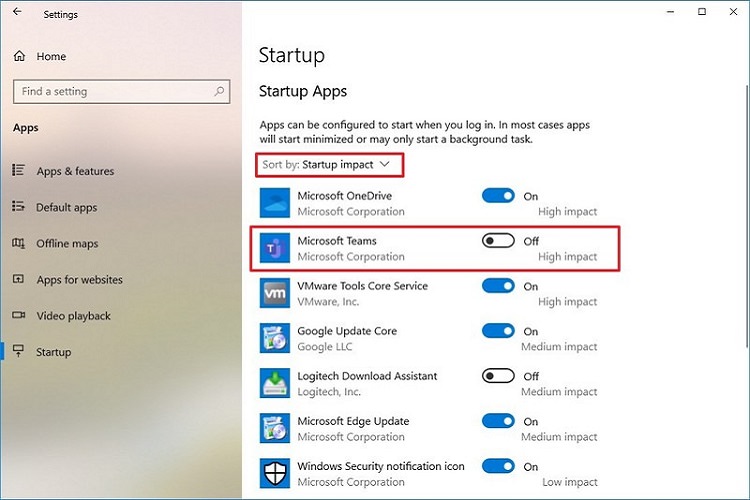
غیرفعالسازی اجرای مجدد برنامهها حین شروع
ویندوز ۱۰ از قابلیتی بهره میبرد که میتواند برنامههای اجرا شده در استفادهی قبلی را حتی قبل از ورود به ویندوز دوباره اجرا کند. این ویژگی برای تسهیل کار کاربران طراحی شده اما تأثیر بالایی روی عملکرد ویندوز خواهد داشت. اگر قابلیت اجرای مجدد برنامهها (app re-launch) فعال است، میتوانید بهصورت زیر آن را غیرفعال کنید:
۱. Settings را باز کنید.
۲. روی Sign-in options کلیک کنید.
۳. در قسمت Privacy، گزینه Use my sign-in info to automatically finish setting up my device and reopen my apps after an upgrade or restart را غیرفعال کنید.
از این پس برنامههایتان دیگر بهطور مجدد اجرا نمیشود و تأثیر آن را روی عملکرد سیستم خود شاهد خواهید بود.
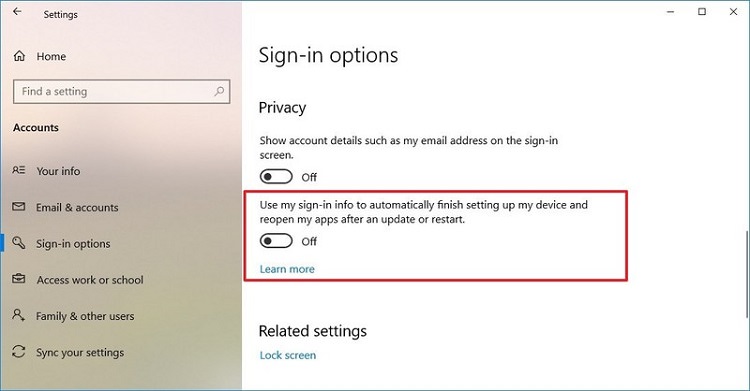
غیرفعالسازی برنامههای پسزمینه
برخی از برنامهها میتوانند اعمالی را در پسزمینه اجرا کنند، حتی اگر خود برنامه را بسته باشید و از آن استفاده نکنید. برای افزایش عملکرد ویندوز ۱۰ خود باید تا حد ممکن از این عمل جلوگیری کرده یا بهطور کلی این ویژگی را غیرفعال کنید. برای غیرفعالسازی این قابلیت مراحل زیر را طی کنید:
۱. Settings را باز کنید.
۲. روی Privacy کلیک کنید.
۳. روی Background apps کلیک کنید.
۴. هر برنامهای را که نمیخواهید در پسزمینه اجرا شود غیرفعال کنید.
(نکته: با غیرفعال کردن گزینه Let apps run in the background این قابلیت برای تمامی برنامههای Store غیرفعال میشود.)
پس از انجام مراحل بالا، دیگر برنامهها منابع سختافزاری سیستم شما را هدر نخواهند داد و عملکرد بالاتری شاهد خواهید بود. البته باید توجه داشته باشید که در استفاده از Settings، تنها برنامههای Microsoft Store قابل تنظیم خواهند بود. اگر خواهان غیرفعالسازی این قابلیت در برنامههای سنتی دسکتاپ هستید، باید آن را در تنظیمات خود برنامهها لحاظ کنید.
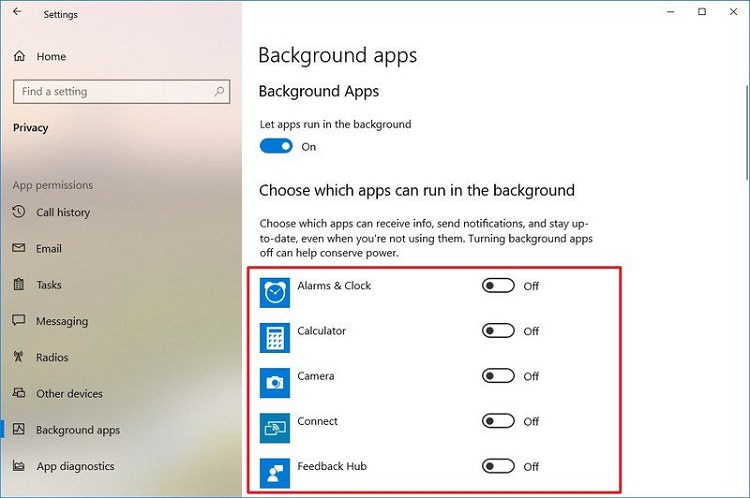
حذف برنامههای غیرضروری
معمولا هنگام خرید یک دستگاه جدید، تعدادی برنامهی از پیش نصبشده روی آن وجود دارد که احتمالا از بعضی از آنها هیچگاه استفاده نخواهید کرد. حذف این برنامهها هم به عملکرد سیستم کمک میکند و هم فضای دستگاهتان را آزاد خواهد کرد. همیشه حذف برنامههای بدون استفاده خود را جهت افزایش عملکرد مدنظر داشته باشید. برای حذف برنامهها در ویندوز ۱۰ مراحل زیر را طی کنید:
۱. Settings را باز کنید.
۲. روی Apps کلیک کنید.
۳. روی Apps & features کلیک کنید.
۴. برنامهای را که میخواهید حذف کنید، انتخاب کنید.
۵. روی دکمه Uninstall کلیک کنید.

نصب برنامههای باکیفیت
برنامههای قدیمی و برنامههایی که پر از قابلیتهای ناکارا هستند میتوانند تأثیر منفی روی عملکرد سیستم شما بگذارند. درنظر داشته باشید که اگر یک برنامه از یک برند و شرکت مطرح باشد وما بهمعنای خوب بودن آن نیست.
برای بهبود عملکرد دستگاه خود بهتر است قبل از نصب برنامهها مدتی به تحقیق پرداخته و تنها برنامههای خوب و باکیفیت را نصب کنید. نصب برنامهها از مایکروسافت استور گزینه خوبی است زیرا عملکرد و امنیت برنامهها تأیید شدهاند. برای نصب برنامههای دسکتاپ حتما دقت کنید که برنامه مورد نظرتان برای ویندوز ۱۰ طراحی شده باشد.
آزادسازی فضای هارد درایو
فارغ از اینکه از SSD بهره میبرید یا هارد دیسک، پر کردن فضای درایوتان ایدهی خوبی نیست زیرا روی عملکرد دستگاهتان تأثیر میگذارد.
فضای کم، سرعت سیستم را کاهش میدهد. اگر کاهش سرعت قابلتوجهی حین کپی فایلها حس کردید، یکی از دلایل احتمالی پر شدن فضای درایو است. این مشکل معمولا پس از پر شدن ۷۰ درصد از فضای درایو محسوس میشود.
یکی از روشهای مقابله با این موضوع، استفاده از Storage Sense برای حذف فایلهای غیرضروری است.
برای پاکسازی درایو با Storage Sense، مراحل زیر را طی کنید:
۱. Settings را باز کنید.
۲. روی System کلیک کنید.
۳. روی Storage کلیک کنید.
۴. در بخش Local Disk روی Temporary files کلیک کنید (اگر این گزینه را نمیبینید، Show more categories را بزنید).
۵. فایلهایی را که میخواهید پاک کنید، تیک بزنید.
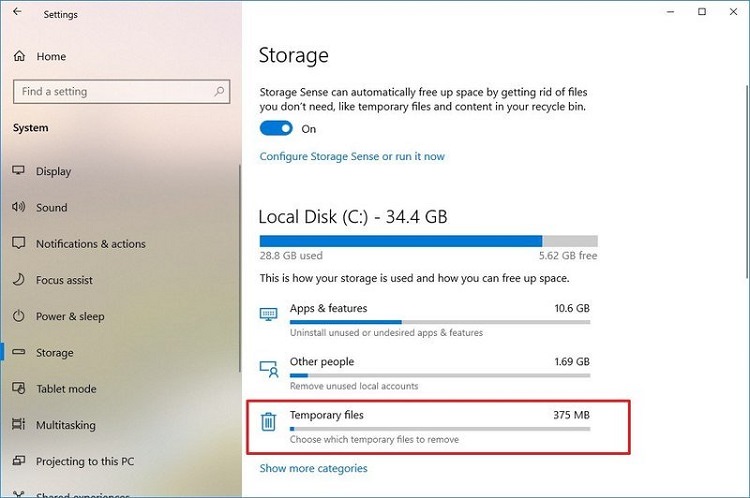
نکته: دقت کنید که هنگام انتخاب فایلهای موقت برای حذف، اگر گزینه Downloads را انتخاب کنید تمام فایلهای موجود در این پوشه حذف خواهند شد. همچنین با انتخاب گزینه Previous Windows Installation امکان بازگشت به نسخههای پیشین ویندوز از میان خواهد رفت.
۶. روی دکمه Remove files کلیک کنید.
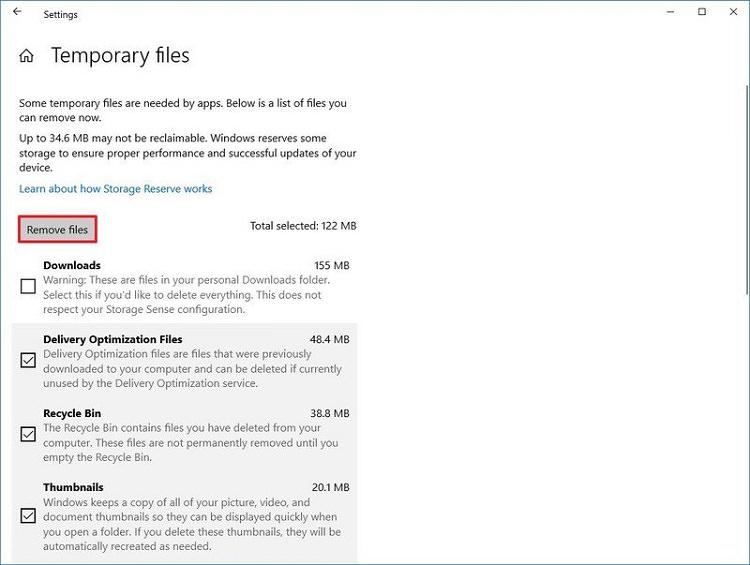
پس از انجام مراحل بالا، اگر Storage sense موفق به حذف فایلهایی شود، باید بهبودی در کارایی سیستم خود مشاهده کنید.
اگر از OneDrive بهره میبرید میتوانید از Files On-demand نیز برای آزادسازی فضا استفاده کنید. البته این روش نیاز به زمان بیشتری جهت دریافت فایلها دارد.
اجرای ابزار دیفرگ
اگر از SSD استفاده میکنید نیازی به استفاده از ابزار دیفرگ ندارید. اما اگر هنوز از هارددیسکهای سنتی استفاده میکنید، بهکاربردن از این ابزار میتواند پاسخگویی سیستم را افزایش دهد.
برای استفاده از ابزار دیفرگ مراحل زیر را طی کنید:
۱. Settings را باز کنید.
۲. روی System کلیک کنید.
۳. روی Storage کلیک کنید.
۴. در بخش More storage settings روی گزینه Optimize Drives کلیک کنید.
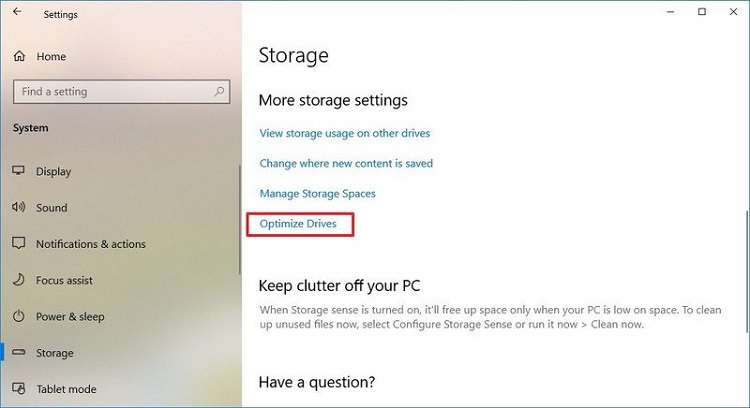
۵. درایو مورد نظر را از لیست انتخاب کنید.
۶. روی دکمه Optimize کلیک کنید.
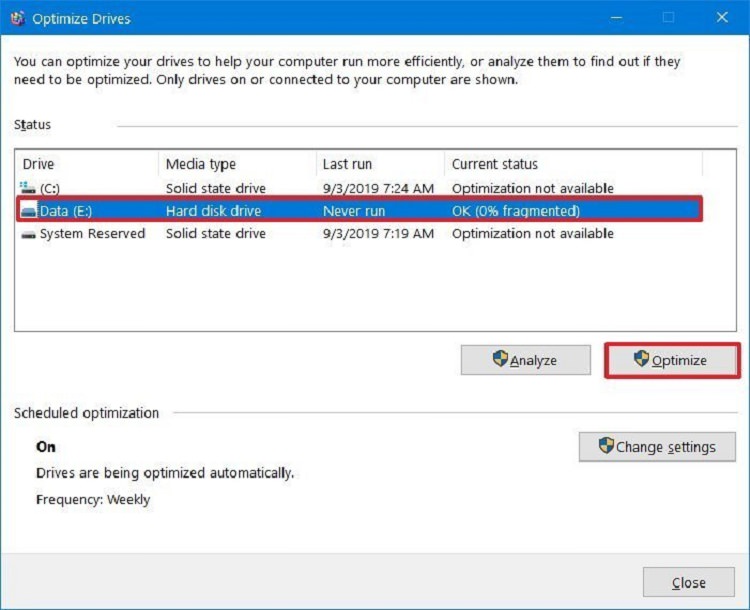
پس از انجام مراحل بالا، این ابزار فایلهای شما را مرتب کرده و از این پس زمان کمتری برای دستیابی به آنها نیاز خواهید داشت. این موضوع موجب بهبود قابل توجهی در عملکرد سیستم خواهد شد. زمان مورد نیاز برای کامل شدن دیفرگ، بستگی به سایز درایو، فایلهای درایو و تنظیمات سیستم دارد.
فعالسازی ReadyBoost
اگر دستگاهی قدیمی با هارد صفحه چرخان (rotating platter) دارید، با فعالسازی ReadyBoost بهبودی در کارایی تجربه خواهید کرد.
ReadyBoost قابلیت جدیدی نیست. این قابلیت با استفاده از حافظههای جداشدنی مانند فلش درایو یا کارت SD و کش کردن فایلها در این حافظهها، بدون نیاز به افزودن حافظه کارایی را افزایش میدهد.
نکته مهم: اگر از SSD استفاده میکنید نیازی به فعالسازی ReadyBoost نخواهید داشت.
برای فعالسازی ReadyBoost در ویندوز ۱۰، پس از اتصال یک USB درایو مراحل زیر را طی کنید:
۱. File Explorer را باز کنید.
۲. This PC را از نوار سمت چپ انتخاب کنید.
۳. در بخش Devices and drives روی USB درایو راست کلیک کرده و گزینه Properties را انتخاب کنید.
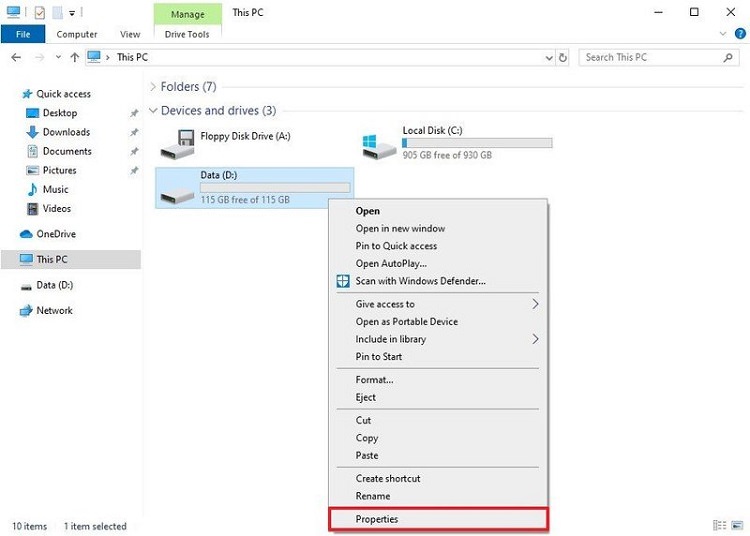
۴. روی زبانه ReadyBoost کلیک کنید.
نکته: این قابلیت تنها روی دستگاههای خاصی قابل اجرا است. اگر درایو شما از این قابلیت پشتیبانی کند، ویندوز ۱۰ این موضوع را به شما اعلام خواهد کرد.
۵. گزینه Dedicate this device to ReadyBoost را انتخاب کنید.

۶. روی دکمه Apply کلیک کنید.
۷. روی دکمه OK کلیک کنید.
پس از اتمام موفقیتآمیز مراحل بالا باید شاهد بهبودی در کارایی سیستم خود باشید.
بررسی وجود بدافزارها
گاهی اوقات دلیل کندی سیستم شما چیزی جز بدافزار نیست. ویروسها، جاسوسافزارها، تبلیغافزارها و سایر برنامههای مشکوک که منابع زیادی از سیستم استفاده میکنند، دستگاه شما را ناپایدار میکند.
ویندوز ۱۰ بهطور پیشفرض از آنتیویروس Windows Defender بهره میبرد، اما آلوده شدن دستگاه به بدافزار اصلا دور از انتظار نیست.
اگر مشکوک به بدافزار هستید باید اسکن کامل انجام دهید. برای این کار مراحل زیر را طی کنید:
۱. Start را باز کنید.
۲. Windows Security را جستوجو کرده و آن را باز کنید.
۳. روی Virus & threat protection کلیک کنید.
۴. در بخش Virus & threat protection updates، روی گزینه Check for updates کلیک کنید.
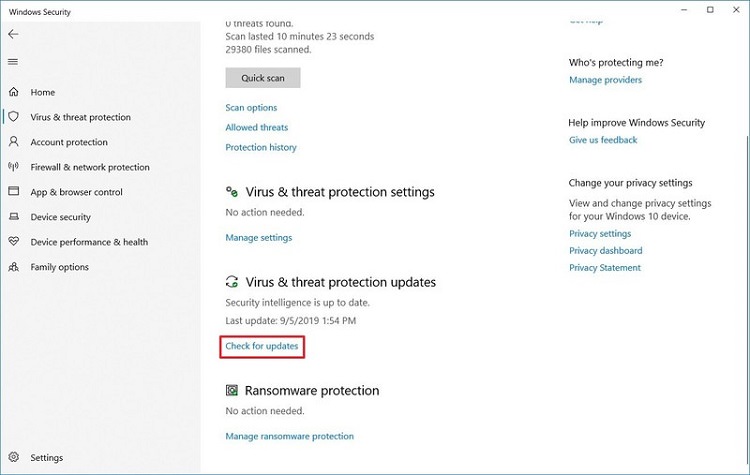
۵. روی دکمه Check for updates کلیک کنید
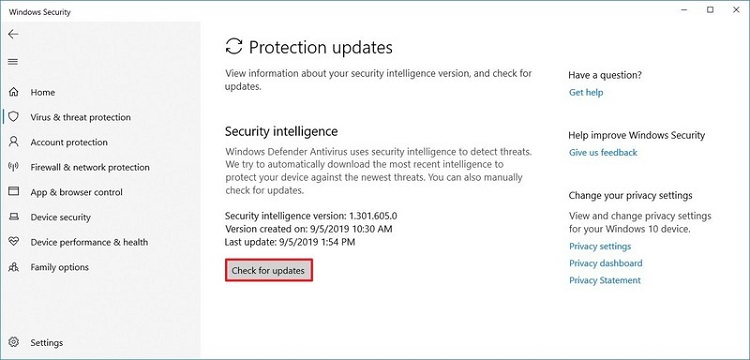
۶. از بخش چپ روی Virus & threat protection کلیک کنید.
۷. زیر بخش Current threats، روی لینک Scan options کلیک کنید.
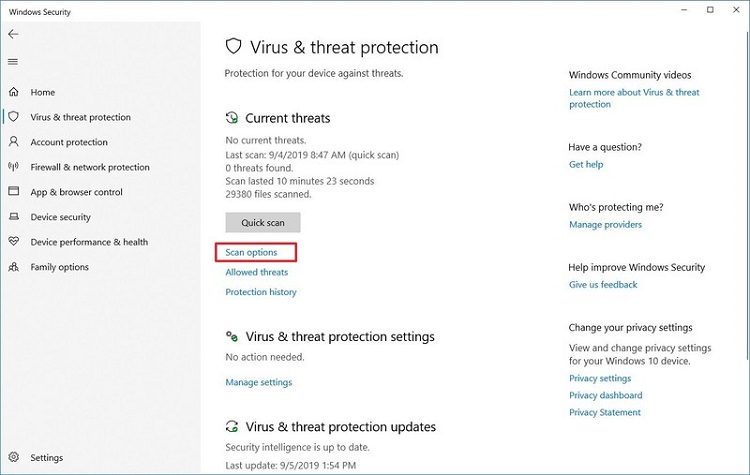
۸. گزینه Full scan را انتخاب کنید.
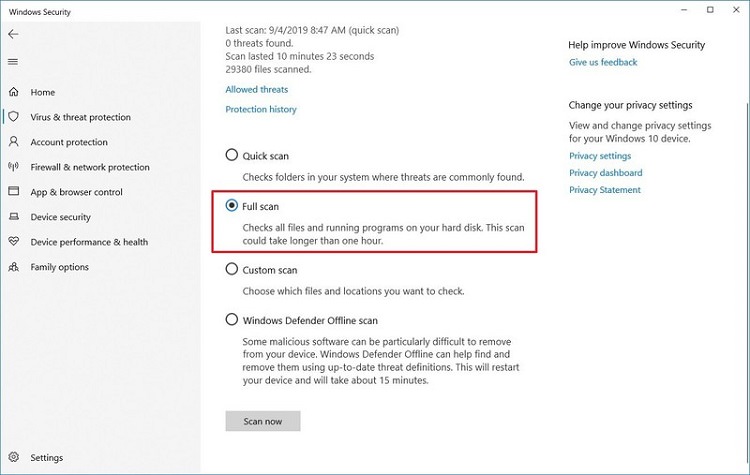
۹. روی دکمه Scan now کلیک کنید.
در این مرحله آنتیویروس شروع به اسکن سیستم کرده و بدافزارها را حذف خواهد کرد اما برای اطمینان بیشتر میتوانید از آنتیویروسهای دیگر نیز استفاده کنید. دریافت برنامهها از سایتها و فروشگاههای معتبر و بازدید از وبسایتهای امن تأثیر بهسزایی در امنیت دستگاه شما دارد.
اسکن آفلاین Windows Defender
اگر Windows Defender اجرا نشده یا قادر به بهروزرسانی نباشد، احتمالا بدافزاری خود ویندوز دیفندر را تحت تأثیر قرار داده است. در این حالت از قابلیت اسکن آفلاین استفاده کنید.
۱. Start را باز کنید.
۲. Windows Security را جستوجو کرده و آن را باز کنید.
۳. روی Virus & threat protection کلیک کنید.
۴. در بخش Current threats، روی گزینه Scan options کلیک کنید.
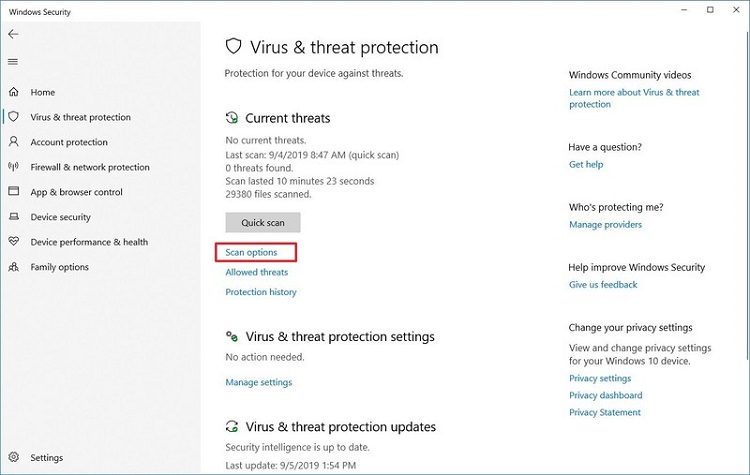
۵. گزینه Windows Defender Offline scan را انتخاب کنید.
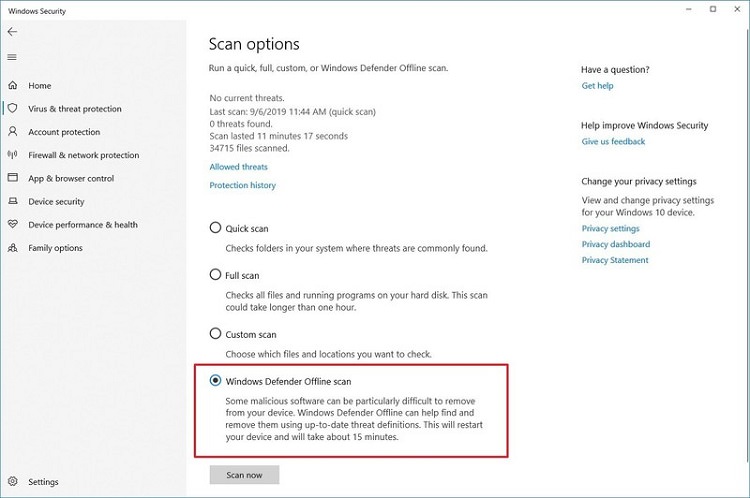
۶. دکمه Scan را کلیک کنید.
پس از اتمام مراحل بالا، رایانه شما بهطور خودکار ریبوت شده و در سیستم بهطور آفلاین بهدنبال بدافزارها خواهد گشت.
نصب آخرین بهروزرسانیها
نصب آخرین بهروزرسانیهای سیستمعامل و درایورها راهی عالی برای افزایش عملکرد ویندوز ۱۰ است.
نصب بهروزرسانیهای ویندوز
بهروزرسانیهای ویندوز ۱۰ بهطور پیشفرض بهصورت خودکار دریافت میشوند اما نصب آنها با کاربر است. اگر این بهروزرسانیها برای شما دریافت و نصب نمیشود، میتوانید از روش زیر بهطور دستی بهروزرسانیها را نصب کنید:
۱. Settings را باز کنید.
۲. روی Update & Security کلیک کنید.
۳. روی Windows Update کلیک کنید.
۴. روی دکمه Check for updates کلیک کنید.

۵. (اختیاری) در بخش Optional updates available، اگر آپدیتی موجود است روی گزینه Download and install کلیک کنید.
۶. روی Restart now کلیک کنید.
بهروزرسانی درایورهای دستگاه
اگر دستگاه بهدلیل مشکلات سازگاری سختافزاری و درایورهای نه چندان مناسب دچار کندی است، بهتر است آخرین نسخه از درایورها را بهطور دستی نصب کنید.
ابتدا به وبسایت سازنده دستگاه خود رفته و آخرین نسخه از درایورهای مربوط را دریافت کرده و آنها را از حالت فشرده خارج کنید.
نکته: حتما به نکات موجود در وبسایت سازنده درباره درایورها توجه کنید. ضمنا درایورها را باتوجه به ۳۲ یا ۶۴ بیتی بودن ویندوز خود دریافت کنید.
حال مراحل زیر را طی کنید:
۱. Start را باز کنید.
۲. Device Manager را جستوجو کرده و آن را باز کنید.
۳. شاخههای مربوط به دستگاهی را که میخواهید آن را بهروزرسانی کنید، باز کنید.
۴. روی دستگاه راست کلیک کرده و گزینه Update Driver را بزنید.
۵. روی گزینه Browse my computer for driver software کلیک کنید.
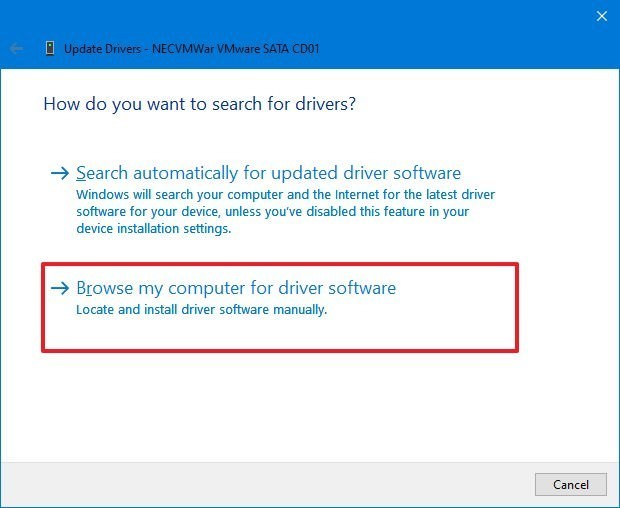
۶. در بخش Search for drivers in this location، دکمه Browse را انتخاب کرده و پوشه مربوط به درایورهای دریافتی را انتخاب کنید.

۷. روی دکمه Next کلیک کنید.
۸. روی دکمه Close کلیک کنید.
پس از نصب درایورهای جدید احتمالا بهبود عملکرد قابل ملاحظهای در سیستم خود احساس میکنید.
بهروزرسانی برنامهها
برنامههای بهروزرسانی نشده به دلیل مشکلات سازگاری میتوانند دستگاه شما را کند کنند.
برنامههای دریافتی از استور مایکروسافت بهطور خودکار بهروزرسانی شده اما برای بهروزرسانی برنامههای دسکتاپ نیاز دارید تا بهطور دستی یا از داخل خود برنامه اقدام کنید.
تغییر برنامه مصرف باتری
ویندوز ۱۰ بهطور پیشفرض دارای ۳ برنامه مصرف باتری برای بهینهسازی مصرف باتری در دستگاه شما است؛ Balanced، Power saver و High performance. برای گرفتن بالاترین عملکرد از دستگاهتان باید برنامه مصرف باتری را روی High performance قرار دهید. برای تغییر برنامه مصرف باتری خود مراحل زیر را طی کنید:
۱. Control Panel را باز کنید.
۲. روی Hardware and Sound کلیک کنید.
۳. روی Power Options کلیک کنید.
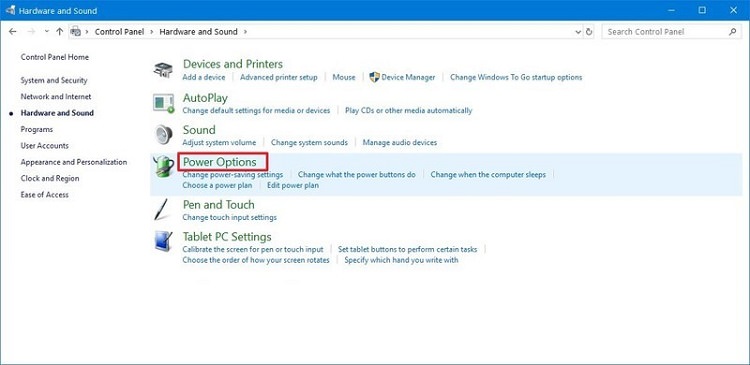
۴. گزینه High performance را انتخاب کنید.
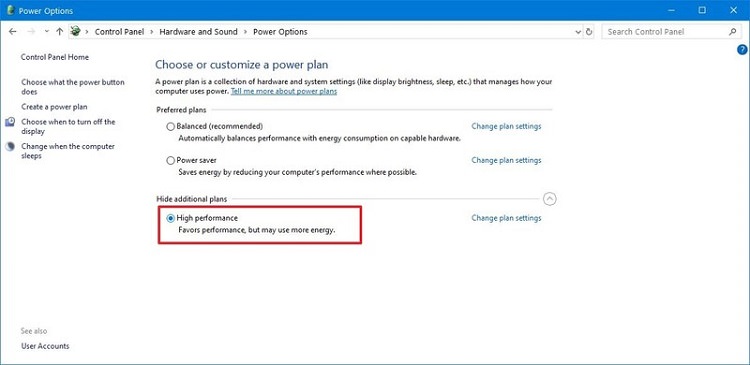
اگر برنامه مصرف باتری مدنظرتان موجود نیست، میتوانید یک برنامه مصرف باتری دلخواه با تنظیمات High performance بسازید.
روی لپتاپها تنها کافی است روی آی باتری در نوار پایین صفحه (تسک بار) کلیک کنید تا بتوانید حالت مصرف باتری را تغییر دهید.
غیرفعالسازی جلوههای تصویری سیستم
ویندوز ۱۰ شامل جلوههای تصویری متفاوتی از سایهها گرفته تا مات و شفافیت، هایلایت و سایر اجزای طراحی فلوئنت مایکروسافت است.
با اینکه این جلوهها چشمنواز بوده و تعامل با المانهای محیط کاربری را بهتر میکند اما نیاز به منابع سختافزاری بیشتری دارند و ممکن است دستگاههای ضعیفتر را تحت تأثیر قرار دهند.
اگر سیستمتان قدیمی است یا سختافزار نهچندان قوی دارید بهتر است این جلوهها را غیرفعال کنید.
غیرفعالسازی جلوههای تصویری
برای غیرفعالسازی انیمیشنها، سایهها و سایر جلوهها مراحل زیر را طی کنید:
۱. Settings را باز کنید.
۲. روی System کلیک کنید.
۳. روی About کلیک کنید.
۴. در بخش Related settings، روی گزینه System info در بخش سمت راست کلیک کنید.

۵. روی Advanced system settings از بخش سمت چپ کلیک کنید.
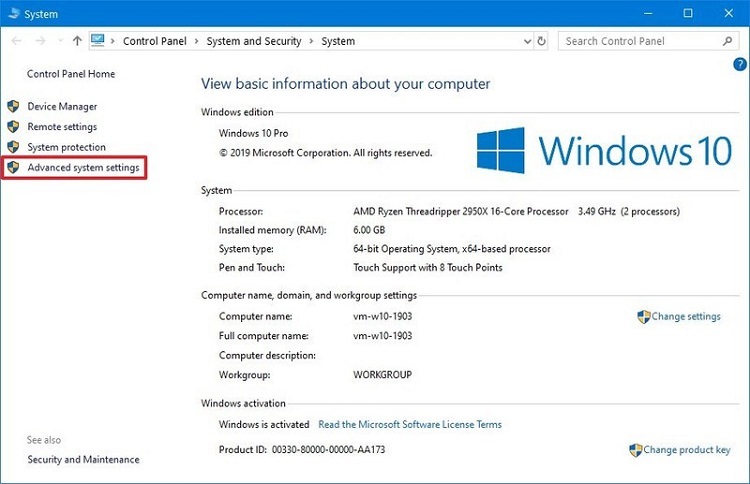
۶. روی زبانه Advanced کلیک کنید.
۷. در بخش Performance، روی دکمه Settings کلیک کنید.
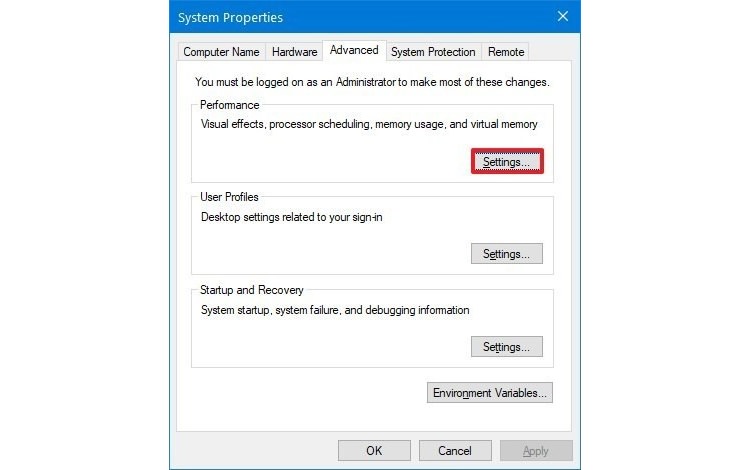
۸. روی زبانه Visual Effects کلیک کنید.
۹. Adjust for best performance را انتخاب کرده و تمام انیمیشنها و جلوهها را غیرفعال کنید.
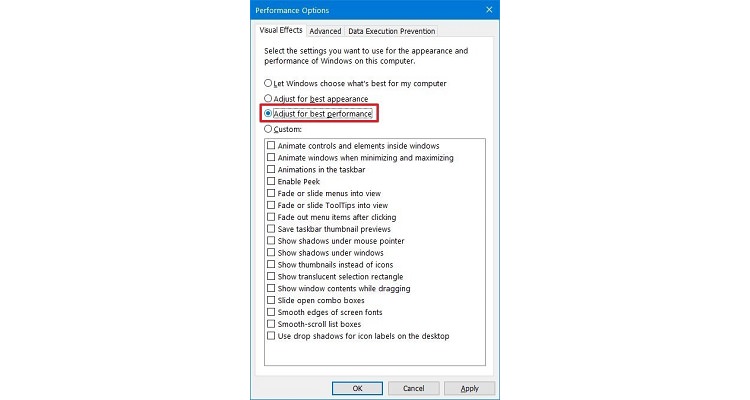
نکته مهم: غیرفعال کردن تمامی این گزینهها ممکن است فونتهای دستگاه شما را ناخوانا کند. اگر مشکلی در خوانش فونتها داشتید کافی است گزینه Smooth edges of screen fonts را مجددا فعال کنید.
۱۰. روی دکمه Apply کلیک کنید.
۱۱. روی دکمه OK کلیک کنید.
غیرفعالسازی جلوههای مربوط به شفافیت
برای غیرفعالسازی جلوههای تصویری طراحی فلوئنت در ویندوز ۱۰ مراحل زیر را طی کنید:
۱. Settings را باز کنید.
۲. روی Personalization کلیک کنید.
۳. روی Colors کلیک کنید.
۴. Transparency effects را خاموش کنید.
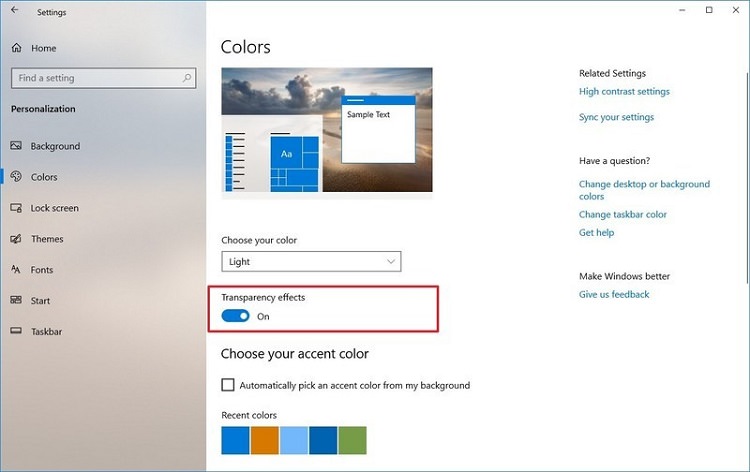
غیرفعالسازی جستوجو
جستوجو بخش بزرگ و مهمی از هر سیستمعامل است، اما نمایهسازی میتواند منابع سختافزاری زیادی مصرف کرده و تأثیر بهسزایی در دستگاههای ضعیفتر داشته باشد.
اگر بهطور معمول از جایگاه فایلهای خود اطلاع دارید میتوانید از طریق مراحل زیر نمایهسازی را غیرفعال کنید:
۱. Settings را باز کنید.
۲. روی Search کلیک کنید.
۳. روی Search Windows کلیک کنید.
۴. در بخش More Search Indexer Settings روی گزینه Advanced Search Indexer Settings کلیک کنید.

۵. روی دکمه Modify کلیک کنید.

۶. روی دکمه Show all locations کلیک کنید.
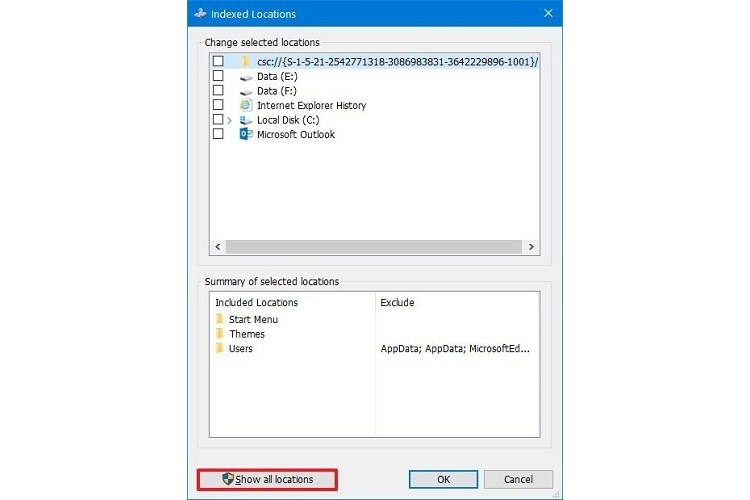
۷. تمامی مسیرها را پاک کنید.
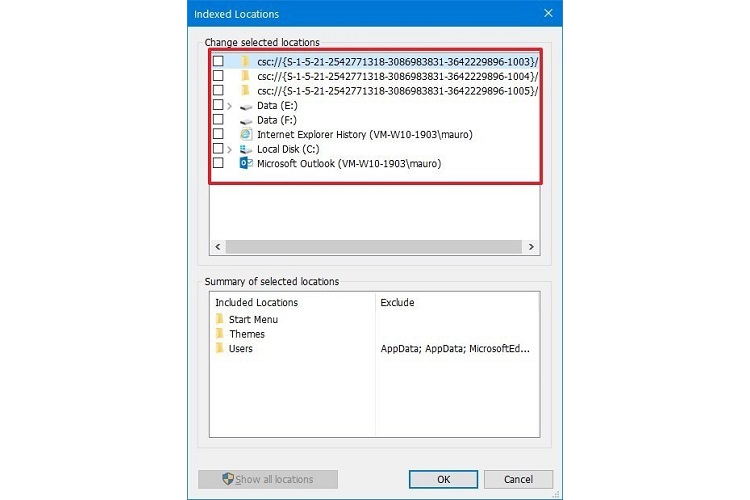
۸. روی دکمه OK کلیک کنید.
۹. روی دکمه Close کلیک کنید.
دقت کنید که با این تنظیم جستوجوی شما مختل نشده و همچنان میتوانید از جستوجوی ویندوز استفاده کنید.
افزایش اندازه پیجفایل
شما میتوانید با افزایش اندازه پیجفایل، عملکرد سیستمتان را بهبود ببخشید. پیچفایل بخشی از هارد درایو است که ویندوز ۱۰ از آن بهعنوان حافظه مجازی استفاده میکند. به لحاظ عملکردی شبیه رم بوده اما بخشی از هاردتان است و اصلا سرعت رم را ندارد. با این حال برنامههای در حال اجرا در آن ذخیره شده و رم از آن بهره میبرد.
برای افزایش سایز پیجفایل مراحل زیر را طی کنید:
۱. Settings را باز کنید.
۲. روی System کلیک کنید.
۳. روی About کلیک کنید.
۴. در بخش Related settings روی گزینه System info کلیک کنید.

۵. از بخش چپ روی Advanced system settings کلیک کنید.
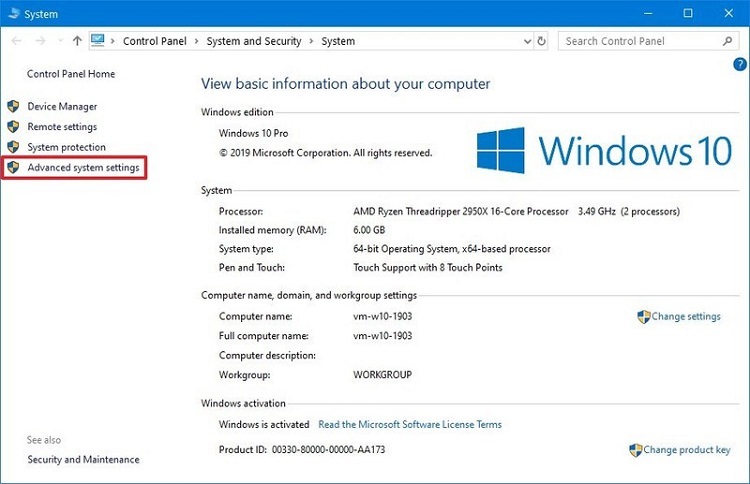
۶. روی زبانه Advanced کلیک کنید.
۷. در بخش Performance روی دکمه Settings کلیک کنید.
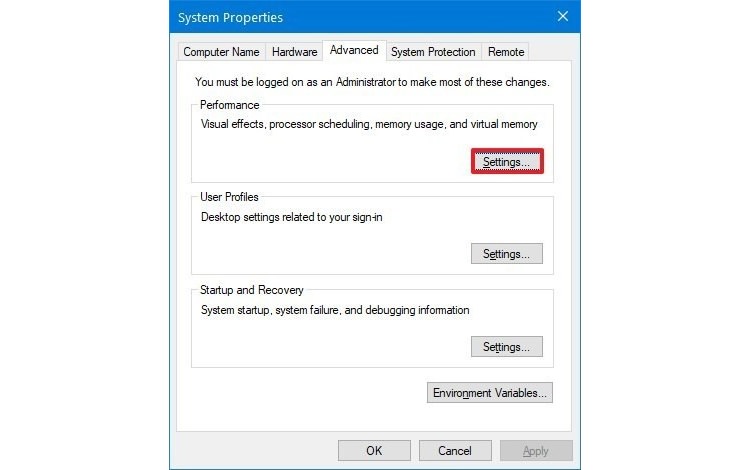
۸. روی زبانه Advanced کلیک کنید.
۹. در بخش Virtual memory روی دکمه Change کلیک کنید.
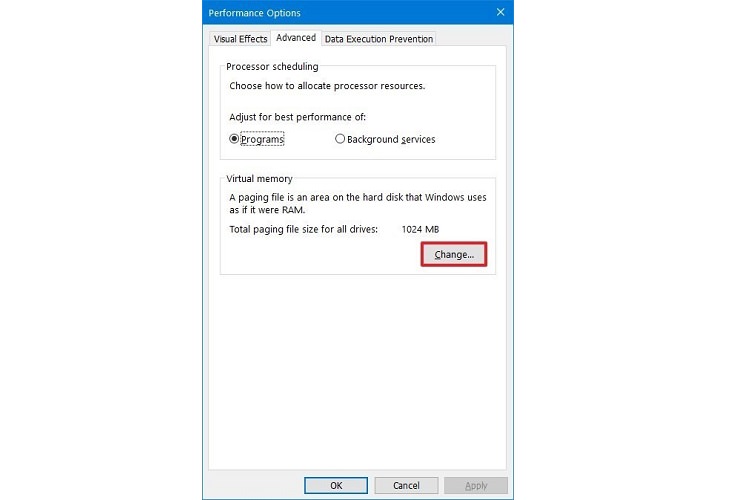
۱۰. تیک گزینه Automatically manage paging files size for all drives را بردارید.
۱۱. روی گزینه Custom size کلیک کنید.
۱۲. میزان سایز حداقل و حداکثری را به مگابایت وارد کنید.
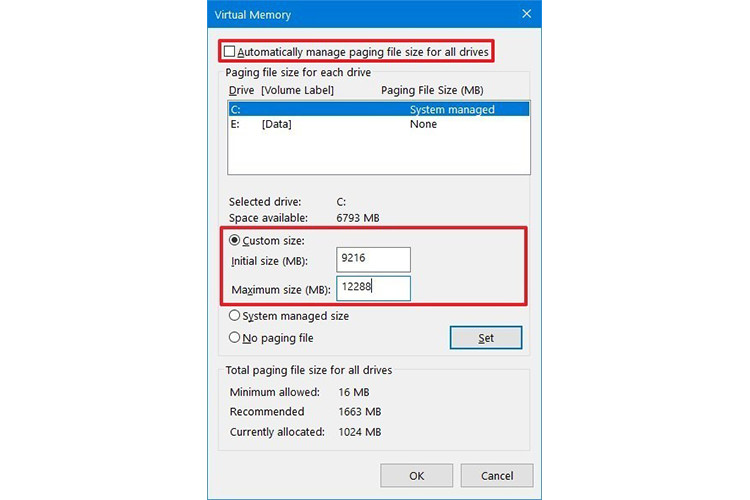
نکته: پیشنهاد میکنیم در قسمت initial، عددی ۱.۵ برابر عدد موجود و در قسمت maximum عددی ۳ برابر عدد موجود وارد کنید.
۱۳. روی دکمه Set کلیک کنید.
۱۴. روی دکمه OK کلیک کنید.
۱۵. دوباره روی دکمه OK کلیک کنید.
۱۶. سیستم را ریاستارت کنید.
پس از راهاندازی مجدد باید بهبودی در سیستم خود احساس کنید. اگر مشاهده کردید که تنظیمات جدید مشکلاتی پدید آورده است، میتوانید دوباره به تنظیمات قبلی برگردید.
نکته: انجام این تنظیم در افزایش عملکرد دستگاههای دارای SSD هم مؤثر بوده و اتفاقا تأثیر بیشتری نسبت به هارددیسکهای قدیمی دارد.
بازیابی وضعیت پیشین
گاهی اوقات بهروزرسانیها، درایورها یا برنامههایی که بهتازگی نصب کردهاید دلیل کندی سیستم شما هستند. در این حالت میتوانید سریعا با بازگشت به وضعیت پیشین با استفاده از یک System Restore point، کارایی خود را به حالت سابق باز گردانید.
۱. Start را باز کنید.
۲. Create a restore point را جستوجو کرده و آن را باز کنید.
۳. روی دکمه System Restore کلیک کنید.
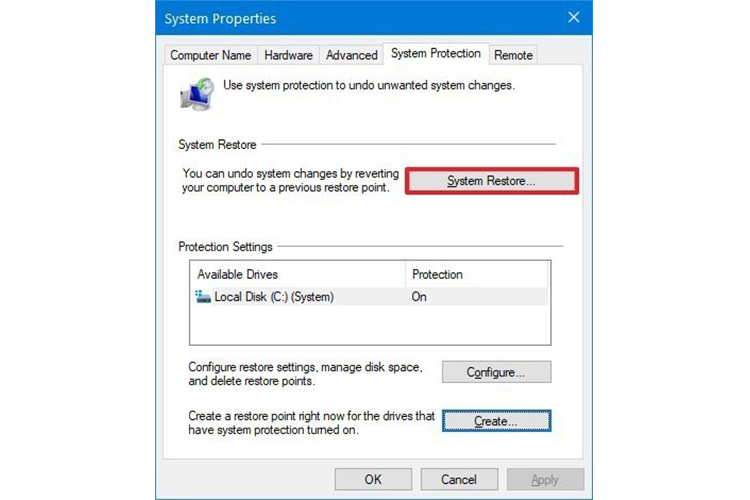
۴. روی دکمه Next کلیک کنید.
۵. نزدیکترین نقطه بازیابی به پیش از مشکل را انتخاب کنید.
۶. دکمه Scan for affected programs را بزنید تا ببینید چه برنامههایی پس از این نقطه بازیابی نصب شدهاند.
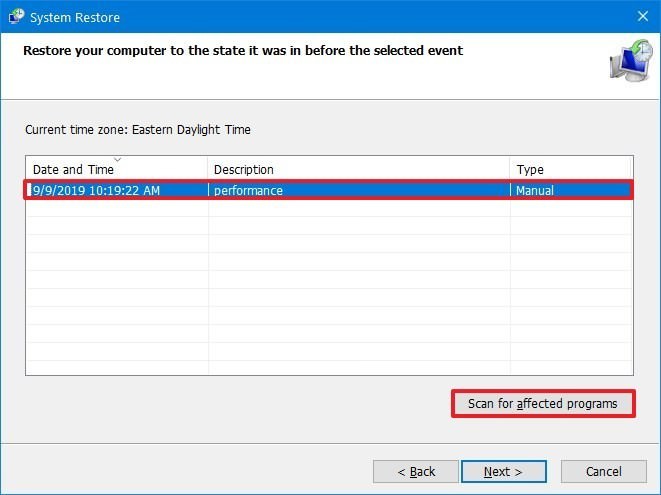
۷. روی دکمه Close کلیک کنید.
۸. روی دکمه Next کلیک کنید.
۹. روی دکمه Finish کلیک کنید.
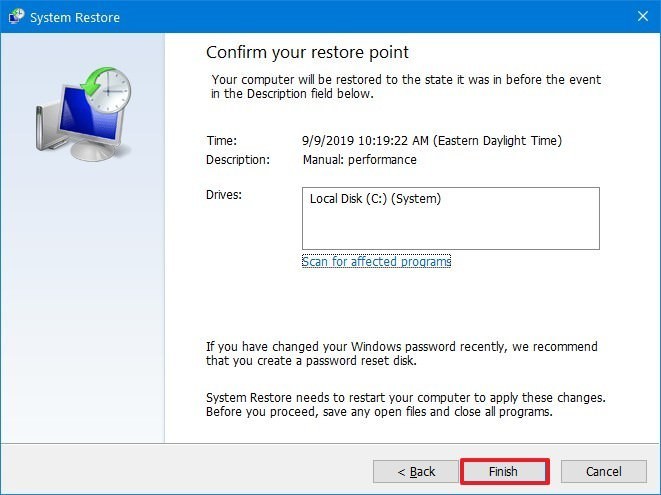
نکته: استفاده از یک نقطه بازیابی به فایلهای شما کاری ندارد اما تغییرات سیستم، بهروزرسانیها، درایورها و برنامهها به همان وضعیتی که پیش از نقطه بازیابی بودهاند بازخواهند گشت.
System Restore بهطور پیشفرض غیرفعال است و برای استفاده باید آن را راهاندازی کنید.
تعمیر فایلهای نصبی
اگر از فایلهای سیستمی ویندوزتان خراب شده میتوانید با دو ابزار خط فرمان SFC و DISM این فایلها را بدون نیاز به نصب مجدد ویندوز ۱۰ تعمیر کنید.
استفاده از ابزار DISM
برای استفاده از DISM مراحل زیر را طی کنید:
۱. Start را باز کنید.
۲. Command Prompt را جستوجو کرده، روی آن راست کلیک کنید و گزینه Run as Administrator را بزنید.
۳. دستور زیر را وارد کرده و Enter را بزنید.
DISM /Online /Cleanup-image /Restorehealth
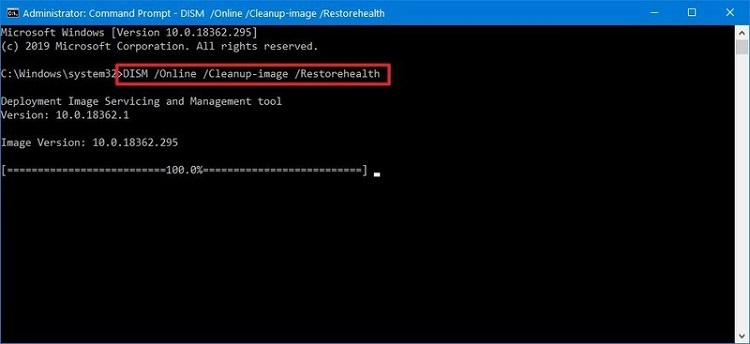
پس از اتمام موفقیتآمیز مراحل دستگاهتان دیگر نباید مشکل داشته باشد. اگر در استفاده از این ابزار دچار مشکل شدید یا همچنان مشکلتان پابرجا بود باید از ابزار SFC بهره ببرید.
استفاده از ابزار SFC
برای استفاده از SFC مراحل زیر را طی کنید:
۱. Start را باز کنید.
۲. Command Prompt را جستوجو کرده، روی آن راست کلیک کنید و گزینه Run as Administrator را بزنید.
۳. دستور زیر را وارد کرده و Enter را بزنید.
sfc /scannow

اگر این ابزار هم قادر به رفع مشکل نبود متاسفانه راهی جز نصب مجدد ویندوز باقی نمیماند.
ریست کردن دستگاه
اگر هیچ روشی کارایی ویندوز و دستگاهتان را بهبود نمیبخشد میتوانید ویندوز دستگاهتان را ریست کنید.
هشدار: در این روش فایلهای شما حذف میشوند؛ پس بهتر است قبل از هرکاری یک بکآپ از تمام فایلهای موردنیازتان بگیرید.
۱. Settings را باز کنید.
۲. روی Update & Security کلیک کنید.
۳. روی Recovery کلیک کنید.
۴. در بخش Reset this PC روی دکمه Get started کلیک کنید.
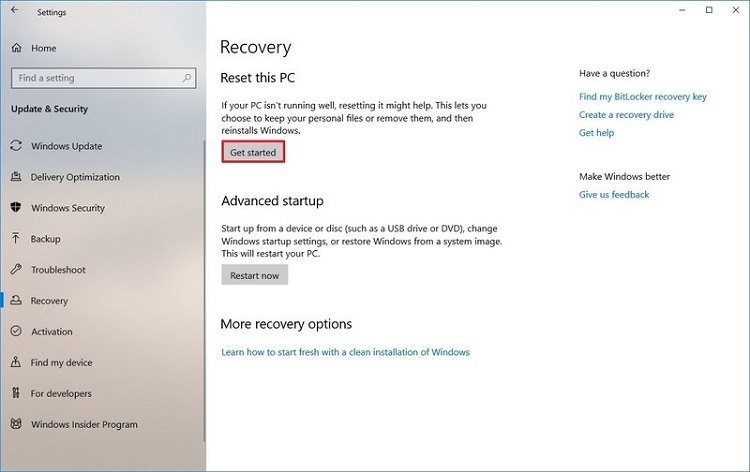
۵. اگر میخواهید فایلهایتان حذف نشود دکمه Keep my files را بزنید (پیشنهاد میکنیم تمامی فایلهایتان را حذف کنید. برای این کار دکمه Remove everything را بزنید).

۶. برنامههایی که حذف میشوند را بررسی کرده و سپس دکمه Reset را بزنید.
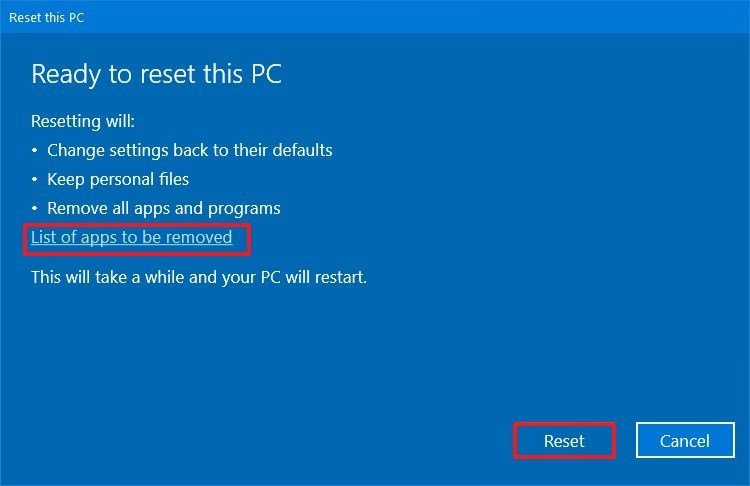
ارتقا به درایوی سریعتر
اگر پس از سروکله زدن با تنظیمات ویندوز و سعی در بهبودهای نرمافزاری هنوز بهبود چندانی شاهد نبودهاید، زمان روی آوردن به تغییرات سختافزاری فرا رسیده است. یکی از بهترین راهحلها تعویض هارد دیسک قدیمی با یک SSD جدید است.
SSDها بهدلیل نداشتن قطعات متحرک سرعت خواندن و نوشتن بسیار بالاتری داشته و با استفاده از این درایوها بهبودی چشمگیر در سیستم خود شاهد خواهید بود.
ارتقا حافظه سیستم
حافظه رم ناکافی میتواند اصلیترین دلیل کندی دستگاه شما بهویژه هنگام استفاده از چند برنامه همزمان باشد.
برای افزایش سرعت دستگاه خود ابتدا باید بدانید که چه میزان رم روی دستگاهتان نصب است و آیا لازم است که رم اضافه کنید یا خیر.
برای اطلاع از رم مصرفی و کل رم در دستگاهتان مراحل زیر را طی کنید:
۱. Start را باز کنید.
۲. Task Manager را جستوجو کرده و آن را باز کنید.
۳. روی زبانه Performance کلیک کنید.
۴. روی Memory از بخش چپ کلیک کنید.
۵. در گوشه بالا سمت راست میتوانید میزان کلی رم و در گوشه پایین و چپ میتوانید میزان رم مصرفی را مشاهده کنید. اگر میزان رم مصرفی حدودا ۸۰ درصد رم کل بود احتمالا باید به فکر ارتقا رم دستگاهتان باشید.

دیدگاه شما چیست؟ آیا راههای بالا را مؤثر یافتید؟ آیا راههای مؤثر دیگری نیز هستند که در این مقاله از قلم افتاده باشند؟ دیدگاه و تجربیات خود را با ما و سایر کاربران TechToday به اشتراک بگذارید.
احتمالا سامسونگ گوشیهای سری جدید خود را با نامگذاری جدیدی ارائه و از الگوی متفاوتی پیروی خواهد کرد.
سری گلکسی اس ۱۱ سامسونگ، پرچمدار سال آینده کرهایها، ممکن است با نام دیگری معرفی شود. درواقع، سامسونگ ممکن است پرچمدار سری آینده گلکسی اس سامسونگ را گلکسی اس ۲۰ بنامد؛ درنتیجه از نام گلکسی اس ۱۱ خبری نخواهد بود. بسیاری شرکتهای تولیدکنندهی گوشی موبایل نامگذاری اینچنینی را در پیش گرفتهاند و ظاهرا سامسونگ نیز از این الگو پیروی خواهد کرد. دراینمیان، میتوان به آنر ۱۰ و آنر ۲۰ یا سری پی ۱۰ و پی ۲۰ هواوی اشاره کرد که به این الگوی نامگذاری روی آوردهاند.
اگر این نامگذاری صحت داشته باشد، سامسونگ در چند ماه، گوشیهای سامسونگ گلکسی اس ۲۰ و گلکسی اس ۲۰ پلاس و گلکسی اس ۲۰ ای را به بازار عرضه خواهد کرد. درنهایت، درصورتیکه سامسونگ در همین مسیر پیش برود، در سال ۲۰۲۱ باید منتظر سری گلکسی اس ۳۰ باشیم، نه سری گلکسی اس ۲۱. اگر سامسونگ با این جهش پیش برود، باید پیشرفتهای بزرگی را دراختیار کاربران قرار دهد. بههرصورت هنوز چیزی تأیید نشده است و سامسونگ اطلاعاتی دربارهی این موضوع منتشر نکرده است.
البته برخی معتقدند باتوجهبه اینکه پرچمداران سامسونگ درمقابل آیفونهای اپل قرار میگیرند، منطقی نیست این شرکت کرهجنوبی از این الگو در نامگذاری محصولات خود استفاده کند؛ چراکه نسل فعلی اپل سری آیفون ۱۱ است و شاید بهتر و معقولتر باشد که سامسونگ هم نامگذاری خود را با اس ۱۱ ادامه دهد.

افزونبراین، ممکن است سری گلکسی نوت نیز با پرش عددی در نامگذاری روبهرو شود؛ درنتیجه، نسل بعدی گوشی سامسونگ گلکسی نوت نیز با نام گلکسی نوت ۲۰ معرفی خواهد شد؛ زیرا سامسونگ ترجیح میدهد شمارههای یکنواختی را برای این دو سری از محصولات خود ارائه دهد. البته ظاهرا شایعات دربارهی گلکسی فولد ۲ نیز به واقعیت تبدیل خواهد شد و احتمالا این مدل از نمایشگر شیشهای بسیار نازک و متفاوت بهره خواهد برد. بدینترتیب، صفحهنمایشی صافتر و باریکتر و شیشهای در این مدل ارائه خواهد شد.
در این مطلب فهرستی از کلیدهای میانبر مرورگر گوگل کروم ارائه خواهد شد تا با کمک این کلیدها راحتتر و سریعتر به امکانات این مرورگر دسترسی پیدا کنیم.
باتوجه به محبوبیت مرورگر کروم، احتمالاً همه با نحوهی استفادهی این مرورگر آشنایی دارند و از قابلیتهای آن بهراحتی بهره میبرند. اما برای استفادهی سادهتر، یک راه همیشگی و کاربردی، کلیدهای میانبر هستند. کلیدهای میانبر درواقع راه سریع برای دسترسی به قابلیتها و ویژگیهای مرورگر کروم هستند.
درنتیجه اگر جزو کسانی هستید که حوصلهی گشتوگذار در منوها را برای دستیابی به یک قابلیت ندارید، کلیدهای میانبر شما را بهسرعت به خواستههایتان میرسانند. در ادامه فهرستی از کلیدهای میانبر کاربردی مرورگر کروم در سیستمهای عامل ویندوز، لینوکس و مک در اختیارتان قرار خواهد گرفت.
کلیدهای میانبر مرورگر کروم
| عملکرد | کلیدهای میانبر ویندوز / لینوکس | کلیدهای میانبر مک |
|---|---|---|
| بازکردن پنجرهی جدید | Ctrl + N | Cmd + N |
| بازکردن پنجرهی جدید ناشناس | Ctrl + Shift + N | Cmd + Shift + N |
| بازکردن برگهی جدید | Ctrl + T | Cmd + T |
| بستن برگهی فعلی | Ctrl + W | Cmd + W |
| بستن پنجرهی فعلی | Ctrl + Shift + W | Cmd + Shift + W |
| بازکردن مجدد آخرین برگهی بسته شده | Ctrl + Shift + T | Cmd + Shift + T |
| حرکت بین برگههای مختلف | Ctrl + 1 — Ctrl + 8 | Cmd + 1 — Cmd + 8 |
| رفتن به آخرین برگه | Ctrl + 9 | Cmd + 9 |
| رفتن به برگهی بعدی | Ctrl +Tab | Cmd + Option + Right |
| رفتن به برگهی قبلی | Ctrl + Shift + Tab | Cmd + Option + Left |
| بازکردن لینک در یک برگهی جدید | Ctrl + Click | Cmd + Click |
| بازکردن لینک در یک برگهی جدید و رفتن به آن برگه | Ctrl + Shift + Click | Cmd + Shift + Click |
| بازکردن لینک در یک پنجرهی جدید | Shift + Click | Shift + Click |
| بازگشت به صفحهی قبل | Alt + Left | Cmd + [ |
| بازگشت به صفحهی بعد | Alt + Right | Cmd + ] |
| بازکردن صفحهی اصلی در برگهی فعلی | Alt + Home | Cmd + Shift + H |
| بستن و خارج شدن از مرورگر کروم | Ctrl + Shift + Q | Cmd + Q |
| بازکردن کادر پرینت صفحه | Ctrl + P | Cmd + P |
| ذخیرهی صفحهی وب فعلی | Ctrl + S | Cmd + S |
| تازهسازی صفحه | Ctrl + R | Cmd + R |
| تازهسازی صفحه بدون بارگذاری حافظه پنهان | Ctrl + Shift + R | Cmd + Shift + R |
| توقف بارگیری صفحه | Esc | Esc |
| بازکردن فایل | Ctrl + O | Cmd + O |
| نمایش تاریخچه | Ctrl + H | Cmd + Y |
| بازکردن دانلودها | Ctrl + J | Cmd + Shift + J |
| بوکمارک کردن صفحهی فعلی | Ctrl + D | Cmd + D |
| بوکمارک کردن تمام برگههای باز | Ctrl + Shift + D | Cmd + Shift + D |
| نمایش یا عدم نمایش نوار بوکمارک | Ctrl + Shift + B | Cmd + Shift + B |
| بازکردن منوی کروم | Alt + E | |
| بازکردن مدیریت بوکمارک | Ctrl + Shift + O | Cmd + Option + B |
| بازکردن Task Manager در کروم | Search + Esc | |
| نمایش منبع صفحه | Ctrl + U | Cmd + Option + U |
| بازکردن پنل ابزارها برای توسعهدهندگان | Ctrl + Shift + J | Cmd + Option + I |
| بازکردن منوی حذف دادههای مرورگر | Ctrl + Shift + Del | Cmd + Shift + Delete |
| بازکردن منو کاربران برای ورود با حساب کاربری دیگر | Ctrl + Shift + M | Cmd + Shift + M |
| بزرگن کردن صفحه | Ctrl + Plus (+) | Cmd + Plus (+) |
| کوچک کردن صفحه | Ctrl + Minus (-) | Cmd + Minus (-) |
| تنظیم مجدد بزرگنمایی به حالت ۱۰۰٪ | Cmd + 0 (Zero) | Cmd + 0 (Zero) |
| حالت نمایش full Screen یا تمام صفحه | F11 | Cmd + Ctrl + F |
| جستوجو در صفحهی فعلی | Ctrl + F | Cmd + F |
| حرکت به سمت پایین صفحه | Space | Space |
| حرکت به سمت بالای صفحه | Shift + Space | Shift + Space |
| رفتن به ابتدای صفحه | Home | Cmd + Up |
| رفتن به انتهای صفحه | End | Cmd + Down |
| انتخاب تمام متن نوار آدرس | Ctrl + L | Cmd + L |
| اضافه کردن .www» و com.» به متن نوار آدرس و بازکردن صفحه | Ctrl + Enter | Cmd + Enter |
| حرکت نشانک به نوار آدرس و آماده شدن برای تایپ | Ctrl + K | Cmd + Option + F |
| هایلایت کردن نوار بوکمارک و حرکت بین بوکمارکها با کلیدهای چپ و راست | Shift + Alt + B | |
| هایلایت کردن نوار آدرس و حرکت بین کلیدهای مختلف این نوار با کلیدهای چپ و راست | Shift + Alt + T | |
| دانلود محتوای یک لینک | Alt + Click | Option + Click |
| به حداکثر رساندن پنجره فعلی | Alt + Space + N | |
| به حداقل رساندن پنجره فعلی | Alt + Space + X | Cmd + M |
| بازکردن صفحهی کمک و راهنمایی مرورگر کروم | F1 | |
| بازکردن فرم ارسال بازخورد در مرورگر کروم | Alt + Shift + I | |
| حذف کلمهی قبلی تایپ شده در یک صفحه | Ctrl + Backspace | Option + Delete |
| حذف کلمهی بعدی تایپ شده در یک صفحه | Ctrl + Alt + Backspace | Option + Fn + Delete |
| انتخاب تمام صفحه | Ctrl + A | Cmd + A |
| حرکت نشانک به کلمهی بعدی یا قبلی | Ctrl + Right/Left | Option + Right/Left |
| انتخاب کلمات بعدی یا قبلی | Ctrl + Shift + Right/Left | Option + Shift + Right/Left |
| انتخاب تمام متن تا ابتدا یا تا انتهای صفحه | Ctrl + Shift + End/Home | Command + Shift + Right/Left |
| رفتن به انتها یا ابتدای متن | Ctrl + End/Home | Cmd + Down/Up |
| کپیبرداری | Ctrl + C | Cmd + C |
| بریدن | Ctrl + X | Cmd + X |
| چسباندن | Ctrl + V | Cmd + V |
| چسباندن بدوم حفظ فرمت | Ctrl + Shift + V | Cmd + Shift + V |
| Undo | Ctrl + Z | Cmd + Z |
| Redo | Ctrl + Y | Cmd + Shift + Z |
امیدواریم که این کلیدهای میانبر مورد استفادهتان قرار گیرد. با این روش دیگر لازم نیست برای پیدا کردن گزینههای مختلف در کروم سردرگم باشید و با فشردن یک یا چند کلید میتوانید بهراحتی از آن استفاده کنید. البته برخی موارد چندان به کارمان نخواهند آمد اما برخی دیگر بسیار کاربردی بوده و در بسیاری از برنامهها بهصورت یکسان ارائه شدهاند.
کاربران گوگل در سال ۲۰۱۹ سؤالهای مرتبط با سلامتی زیادی را جستوجوی کردهاند. در این مطلب، ۱۰ سؤال نخست را بررسی میکنیم. شاید اینها سؤال شما نیز بوده باشند.
توجه به ۱۰ سؤال نخست مرتبط با سلامتی که در سال ۲۰۱۹ بیش از همه در گوگل جستوجو شده است، میتواند رایجترین نگرانیهای مرتبط با سلامتی در میان مردم را نشان دهد. این ۱۰ پرسش و پاسخ را مجلهی فوربز نقل کرده است. برای آشنایی با این سؤالات با زومیت همراه باشید.
۱. چگونه میتوان فشارخون را کاهش داد؟
بهطورکلی، فشارخون میتواند در طول روز نوسان داشته باشد. برای مثال، اگر فرد مشهوری را ناگهان ببینید، ممکن است فشارخون شما بالا رود یا بسته به موقعیت ممکن است فشارخونتان پایین بیاید. اگرچه وقتی فشارخون بهطور مدام بالا باشد، شما را درمعرض خطر ابتلا به مشکلاتی ازجمله حملهی قلبی و سکته قرار میدهد. گزینهی اول نباید دارو باشد؛ مگر اینکه وضعیت اضطراری باشد. ابتدا باید سبک زندگی را اصلاح کرد. دراینمیان، کاهش مصرف سدیم، کاهش وزن، افزایش سطح فعالیت بدنی، محدودکردن مصرف الکل، کاهش استرس، مدیتیشن و گوشدادن به موسیقی آرامبخش مؤثر است. سعی نکنید فشارخون خود را بهتنهایی مدیریت کنید؛ بلکه از پزشکی آگاه کمک بگیرید. دربارهی پزشکی احتیاط کنید که قبل از شناختتان و امتحان روشهای غیردارویی میخواهد شما را بهسمت مصرف دارو بکشاند. فشارخون بالا کاملا رایج است و از هر سه فرد بزرگسال در کشور آمریکا، یک نفر را درگیر میکند و تنها ۵۴ درصد از آنها فشارخون خود را کنترل میکنند.

۲. کتو چیست؟
در اساطیر یونان، کتو الههی هیولاهای دریا و نهنگها و ههای بزرگ و نام کوتاه دارویی ضدقارچ است. همچنین، KETO-LP نام ایستگاهی رادیویی در شهر آرورا در ایالت کلرادو است؛ اما منظور از کتو در اینجا رژیم غذایی کتو است که نام کوتاه رژیم غذایی کتوژنیک محسوب میشود. رژیم غذایی کتوژنیک رژیم غذایی کمکربوهیدرات و پرچربی است که ۹۰ درصد از کالری دریافتی را شامل میشود. احتمالا بهنظر شما هم عجیب است که چرا پس از سالها توصیهی مردم به دنبالکردن رژیمهای غذایی کمچرب، اکنون رژیم غذایی پرچرب تبلیغ میشود. تئوری پشت این موضوع چیست؟
چنین فرض میشود که محرومکردن بدن از کربوهیدرات موجب شود بدن برای تأمین سوخت بهجای قند حاصل از کربوهیدراتها، به اجسام کتونی حاصل از سوخت چربی در کبد روی آورد. سوزاندن چربی ازنظر تئوری خوب بهنظر میرسد. سادگی نسبی این توضیح و مشاهده که میتوان با رعایت این رژیم غذایی در کوتاهمدت کاهش وزن پیدا کرد، موجب رونق کسبوکاری شده است که در آن محصولات کتوژنیک مانند انواع کتابها و سمینارها و غذاها به مشتریان عرضه میشود.
البته درحالحاضر هنوز شواهد علمی بلندمدت کافی وجود ندارد که نشان دهد این رویکرد روشی موثر و بیخطر برای کاهش وزن و حفظ کاهش وزن است یا نه. این رژیم غذایی مطمئنا خطرهای بالقوهای مانند دریافتنکردن مقدار کافی از مواد مغذی حاصل از میوهها و سبزیجات و غلات و تحمیل فعالیت بیشازحد بر کبد و کلیهها و یبوست دارد. علاوهبراین، برای برخی افراد حفظ این رژیم غذایی دشوار است. این موضوع به پژوهش بیشتر نیاز دارد.
۳. چگونه میتوان از که رهایی پیدا کرد؟
که دراثر انقباضات غیرارادی دیافراگم رخ میدهد و روشهای علمی تأییدشدهای برای توقف که وجود ندارد. ازآنجاکه پیشبینی زمان آغاز که ممکن نیست، انجام آزمایشهای علمی دراینزمینه دشوار است؛ مگر اینکه دائما در آزمایشگاه زندگی کنید. بااینحال، شواهد حکایتی راهحلهای احتمالی زیر را پیشنهاد میکنند:
- تغییر چرخهی تنفس که ممکن است به آرامشدن دیافراگم کمک کند. برای این کار، روشهایی مانند تنفس در کیسهی کاغذی، کشیدن زانوها بهسمت قفسهی سینه و خمشدن بهسمت جلو، نوشیدن آب از سمت مخالف لیوان درحال خمیده یا نگهداشتن نفس برای چند ثانیه پیشنهاد شده است.
- غرغرهکردن آب یخ یا مزهمزهکردن آب سرد
- کشیدن ناگهانی زبان بهسمت بیرون
- مالیدن پشت گردن
- ترسیدن ناگهانی
- خندیدن خودبهخودی

شواهد حکایتی نشان میدهند تنفس در کیسهی کاغذی میتواند به توقف که کمک کند؛ اما شواهد علمی در تأیید این موضوع وجود ندارد
۴. آنفلوآنزا چه مدت طول میکشد؟
اگر دراثر ابتلا به عفونت آنفلوآنزا دچار عوارضی نشده باشید، علائم این بیماری سه تا هفت روز طول میکشد. در پاسخ به این پرسش که این بیماری تا چه مدت مسری است؟»، باید گفت از یک روز قبل از بروز نشانهها میتوانید بیماری را به دیگران منتقل کنید. درواقع، یکسوم از افراد آلوده به ویروس آنفلوآنزا اصلا دچار علائم نمیشوند؛ اما میتوانند ویروس را به افراد دیگر منتقل کنند. این امر موجب میشود اجتناب از ویروس دشوار شود؛ بههمیندلیل، دریافت واکسن، تنها راه برای محافظت ار خود و دیگران است.
۵. چه عاملی باعث که میشود؟
کاملا مشخص نیست چه عاملی موجب کهی موقت میشود. ممکن است معده بیشازحد پر باشد یا اینکه تغییرات دمایی و استرس و هیجان موجب آن شود.

نمایشی از دیافراگم انسان
در بیشتر موارد، نمیدانید چه عاملی موجب آغاز آنها شده است. ایپزودهای مزمن یا مکرر که موضوع دیگری هستند و میتوانند نشانهای از وجود مشکلی مانند وجود توده یا التهاب باشد که موجب تحریک دیافراگم یا اعصاب کنترلکنندهای دیافراگم میشود. برخی از داروها یا مشکلات پزشکی جدی مانند دیابت و نارسایی کلیه و انسفالیت نیز میتوانند به که منجر شوند؛ بنابراین، درصورت تداوم که به پزشک مراجعه کنید.
۶. چه عاملی باعث ایجاد سنگ کلیه میشود؟
سنگهای کلیه زمانی تشکیل میشوند که مواد معدنی یا نمکها درون کلیه جمع شوند. سنگ کلیه ممکن است زمانی تشکیل شود که مقدار بسیار زیادی از مادهای معدنی یا نمک مصرف کنید یا بهقدر کافی آب ننوشیده باشید. سنگهای کلسیم اگزالات یا کلسیم فسفات زمانی تشکیل میشوند که مقادیر زیادی ویتامین D مصرف میکنید، عمل جراحی کنارگذاری معده شده باشید یا دچار مشکلات متابولیکی هستید. سنگهای اوریک اسیدی ممکن است هنگام خوردن مقدار زیاد پروتئین یا بیماری نقرس پیش آیند. انواع خاصی از عفونتهای مجاری ادراری میتوانند به تشکیل سنگهای استروویتی منجر شوند.
۷. HPV چیست؟
عفونت ناشی از ویروس پاپیلوم انسانی (HPV) شایعترین عفونت مقاربتی در جهان است. عفونت HPV عفونتی ویروسی است که معمولا موجب رشد زائده روی پوست و غشای مخاطی میشود. بیش از ۱۰۰ نوع ویروس HPV وجود دارد که برخی از آنها موجب ایجاد زگیل و برخی موجب انواعی از سرطان میشوند (مانند سرطان دهانه رحم). البته بیشتر عفونتهای HPV به سرطان منجر نمیشوند. این عفونتها اغلب ازطریق رابطهی جنسی یا ازطریق تماس پوست با پوست منتقل میشوند. واکسنهای HPV از سویههایی محافظت میکنند که بهاحتمال زیاد موجب زگیلهای تناسلی و سرطان دهانهی رحم میشوند.
۸. چگونه کلسترول خود را کاهش دهیم؟
قطع مصرف چربیهای اشباع و چربیهای ترانس و افزایش مصرف اسیدهای چرب امگا۳ و فیبرها اقدام مهمی برای کاهش کلسترول است. داشتن فعالیت بدنی بیشتر و کاهش وزن نیز ممکن است کمککننده باشد. اگر سیگار میکشید، آن را کنار بگذارید. همچنین، میزان مصرف الکل را محدود کنید. کلسترول بالا میتواند موجب افزایش خطر سکته و انواع مختلف بیماریهای قلبیعروقی شود.
۹. روزانه باید چقدر کالری مصرف کنم؟
بیشتر مردم میخواهند بدانند براساس هدف خود (کاهش یا افزایش یا ثابت نگهداشتن وزن) باید چقدر کالری مصرف کنند. بهمنظور ثابتماندن وزن، معمولا آستانهی توصیهشده برای ن ۲،۰۰۰ کالری و برای مردان ۲،۵۰۰ کالری در روز است؛ اگرچه در تعیین این مقدار دربارهی پیچیدگیهای بدن انسان بیشازحد سادهانگاری شده است. کالریای که به آن نیاز دارید، به عوامل زیادی مانند اندازهی بدن و سن و سطح فعالیت بستگی دارد. برخی از منابع وجود دارند که بهصورت آنلاین و براساس ویژگیهایی مانند جنس، سن، وزن، قد و میزان فعالیت مقادیری را بهعنوان کالری روزانه توصیه میکنند؛ اما این اعداد نیز تقریبی هستند و تمام عواملی را در نظر نمیگیرند که ممکن است بر وزن شما تأثیرگذار باشند. بهعلاوه، تمام کالریها برابر نیستند. دریافت ۲،۰۰۰ کالری از غذای پرچرب حیوانی یا از نوشیدنی شیرین بسیار متفاوت از دریافت همان مقدار کالری از رژیم غذایی متعادلتر است. غذاهای بسیار فراوریشده ممکن است درمقایسهبا غذاهای طبیعی اثر متفاوتی بر متابولیسم بگذارد.

فعالیت بدنی و تودهی عضلانی تأثیر درخورتوجهی بر متابولیسم و میزان کالری موردنیاز میگذارد
۱۰. الکل چه مدت در بدن میماند؟
بهطور متوسط احتمالا میتوانید تقریبا نصف یک نوشیدنی را در یک ساعت متابولیزه کنید؛ اما سرعت تجزیهی الکل در بدن به موارد مختلفی مانند سن، اندازهی بدن، وضعیت متابولیسم و وضعیت سلامت عمومی، مقدار موادغذایی موجود در معده، نوع نوشیدنی و محتوی الکل آن بستگی دارد. بهخاطر داشته باشید حتی اگر بدن بتواند با سرعت متوسط ۰/۰۱۵ گرم بر ۱۰۰ میلیلیتربرساعت الکل را از جریان خون پاک کند، هر دستگاه الکلسنج تنفسی یا آزمایش خون تا ۱۲ ساعت پس از مصرف، میتواند الکل را تشخیص دهد. آزمایش ادرار سه تا پنج روز و آزمایش مو ۹۰ روز پس از مصرف الکل آن را تشخیص میدهد. اگر قصد دارید رانندگی یا کاری دیگری انجام دهید که به تمرکز و هماهنگی زیادی نیاز دارد، اصلا الکل مصرف نکنید.
گوشیهای اندرویدی در حال حاضر نمیتوانند بیش از ۴ گیگابایت ویدئو ضبط کنند و این محدودیت در اندروید ۱۱ برطرف خواهد شد.
یک حقیقت جالب این است که گوشیهای اندروید فقط قادر به ضبط فایلهای ویدیویی تا ۴ گیگابایت هستند و نمیتوانند ویدیوهایی با بیش از ۴ گیگابایت را ضبط کنند. اما احتمال داده شده که در اندروید 11 این موضوع تغییر کند و احتمالا در اندروید بعدی امکان ضبط ویدئو تا بیش از ۴ گیگابایت فراهم خواهد شد.
وقتی گوشیهای هوشمند اندرویدی با ظرفیتهای داخلی بیشتر، مودمهای سریعتر و پشتیبانی از شبکههای 5G ارائه میشوند، محدودیت قدیمی ذخیرهسازی و ضبط پروندههای ویدیویی تا ۴ گیگ باید تغییر کند و احتمالا در Android 11 که قرار است در سال ۲۰۲۰ منتشر شود این تغییر اعمال خواهد شد.
با گذشت زمان این محدودیت ضبط ویدئو آزاردهندهتر میشود زیرا در حال حاضر گوشیهای زیادی قادر به ضبط فیلمهای 4K با سرعت ۳۰ فریم در ثانیه هستند و این بدان معنی است که اندازهی پرونده ها روزبهروز بزرگتر میشود. این ماجرا با ورود گوشیهایی با قابلیت فیلمبرداری 4K با سرعت ۶۰ فریمبرثانیه یا حتی در آینده گوشیهایی با قابلیت فیلمبرداری 8K غمانگیزتر خواهد شد. در نهایت نیز فایلهای ویدیویی، فضای زیادی از حافظه را اشغال خواهند کرد و این موضوع عجیبی نیست.
باتوجه به این موارد ذکر شده، حجم و اندازهی هر دقیقه فیلمبرداری بسیار بالا خواهد بود و این یعنی زمان کمتری را در ۴ گیگابایت ویدئو خواهید داشت. درواقع با افزایش کیفیت ویدیوها، حجم فایل شما بیشتر خواهد شد اما زمان ویدیوها کوتاهتر میشود. درنتیجه قابلیت فیلمبرداری تا ۴ گیگابایت، زمان محدودی را از فیلمبرداری در اختیار کاربران قرار خواهد داد. درواقع امروز اگر یک فیلم 4K را در گوشی Pixel 4 ضبط کنیم، ویدیوی ما در حدود ۱۲ دقیقه به ۴ گیگابایت خواهد رسید و بعد از حدود ۱۲ دقیقه ضبط، برنامهی دوربین، فیلم را ذخیره میکند و بلافاصله شروع به ضبط یک فیلم دیگری خواهد کرد که تمامی این مراحل بدون آگاهی کاربر صورت خواهد گرفت.

درواقع در حال حاضر اگر بیش از ۴ گیگابایت ویدئو ضبط کنید، ضبط فیلم متوقف نمیشود و پس از رسیدن به حجم محدود مورد نظر، پروندهی جدیدی برای ادامهی ویدئو ایجاد خواهد شد. بنابراین اگر به فیلمبرداری تا بیش از ۴ گیگابایت ادامه دهید، خواهید دید که گالری شما دارای چندین فایل ویدیویی مختلف از یک فیلمبرداری است که این موضوع زیادی خوشایند نبوده است.
این محدودیت فیلمبرداری تا ۴ گیگابایت در سال ۲۰۱۴ معرفی شد و در آن زمان گوشیهای هوشمند و سخت افزارهای گوشیهای هوشمند متفاوت از اکنون بودند. درنتیجه اکنون لازم است تا یک قدم به جلو برویم و تجربهی متفاوتی از ضبط ویدئوها را در اندروید داشته باشیم.
در توضیحات جدید پروژهی متن باز اندروید، گوگل امکان تنظیم ضبط ویدیوها را تا بیش از ۴ گیگابایت خواهد داد و احتمالا این امکان در اندروید ۱۱ در اختیار کاربران قرار خواهد گرفت. اگر این شرکت به چهارچوب زمانی قبلی خود پایبند باشد، اولین نسخهی بتا اندروید ۱۱ باید در ماه مارس منتشر شود.
- رویای بیت کوین Bitcoin Dream
- پرسش و پاسخ وردپرس
- سایت کیم کالا فروشگاه اینترنتی
- Lotus Water
- Psychology
- سایه وارونه
- داده پردازی نرم افکار
- اپیکیشن نت مانی net money
- مرکز تخصصی گچبری و قالبسازی آذین
- بیوگرافی
- ابوالفضل بابادی شوراب
- گروه هنری اولین اکشن سازان جوان
- اقیانوس طلایی
- .:: تنفّس صــــبح ::.
- شین نویسه
- خبر
- شهدای مدافع حرم
- پایکد
- نقاشی کشیدن
- درمان مو
- کبدچرب
- Sh.S
- نمونه سوالات استخدامی بانک تجارت (فروردین 1400)
- رسانه ارزهای دیجیتال و صرافی Coinex
- مرکز ماساژ در تهران
درباره این سایت